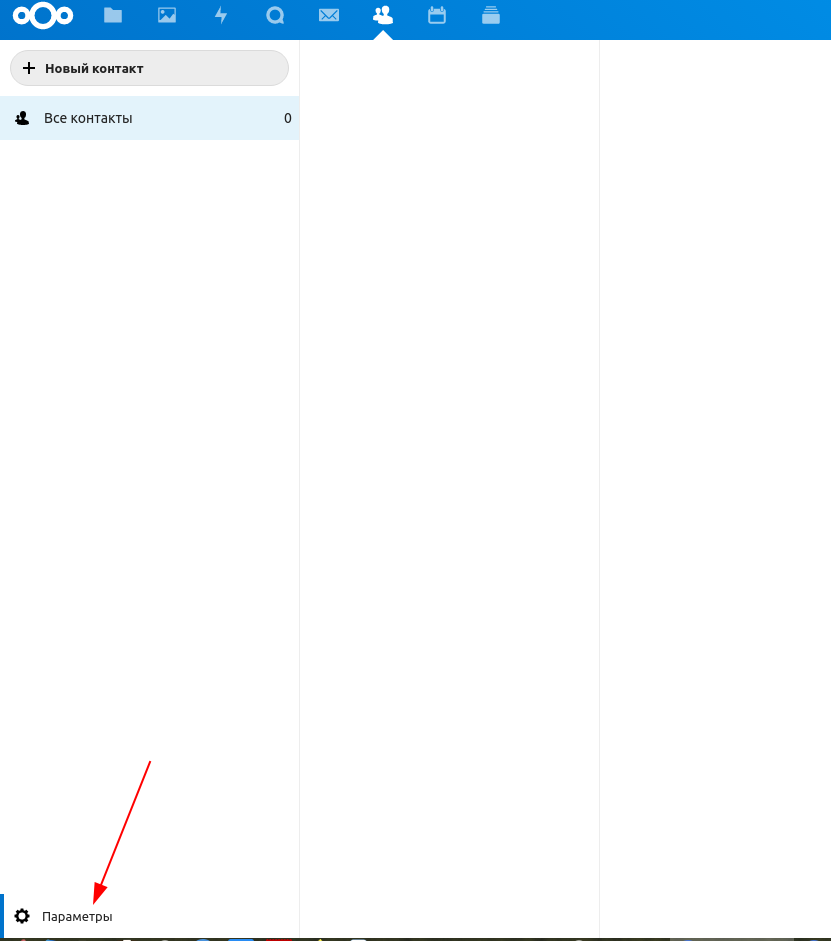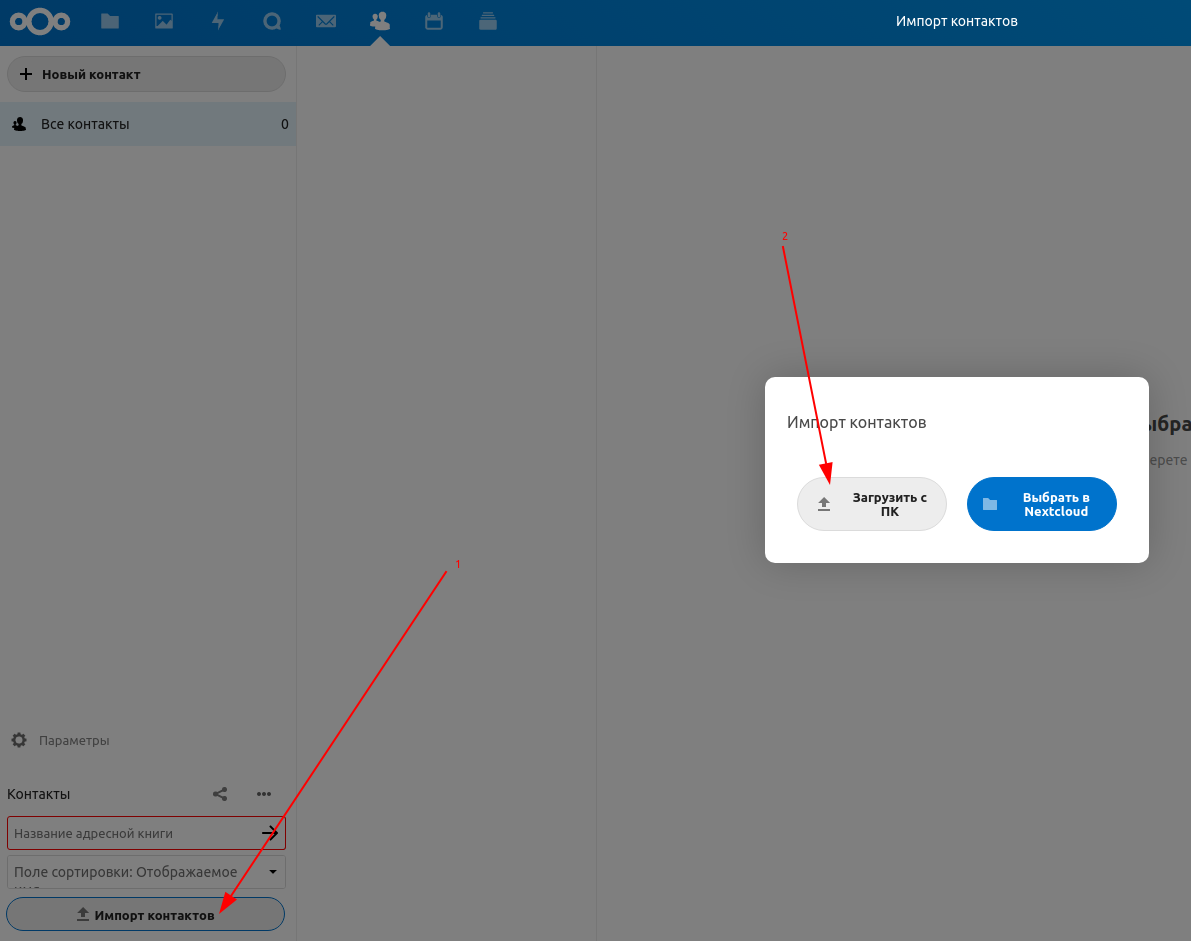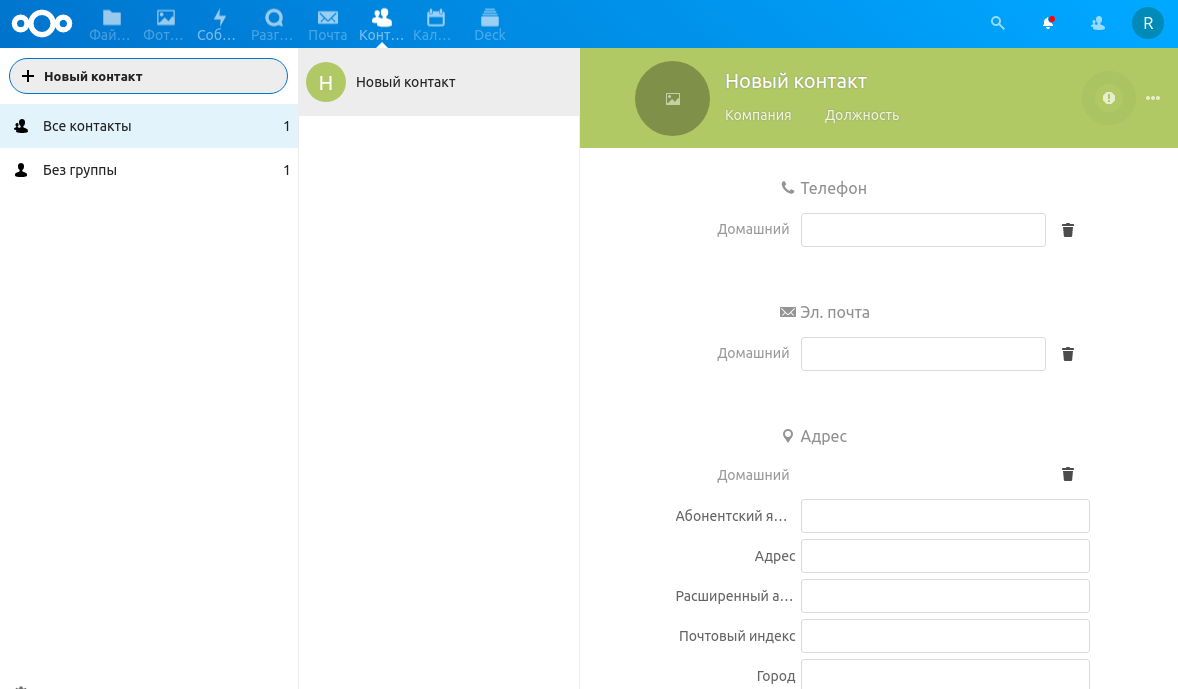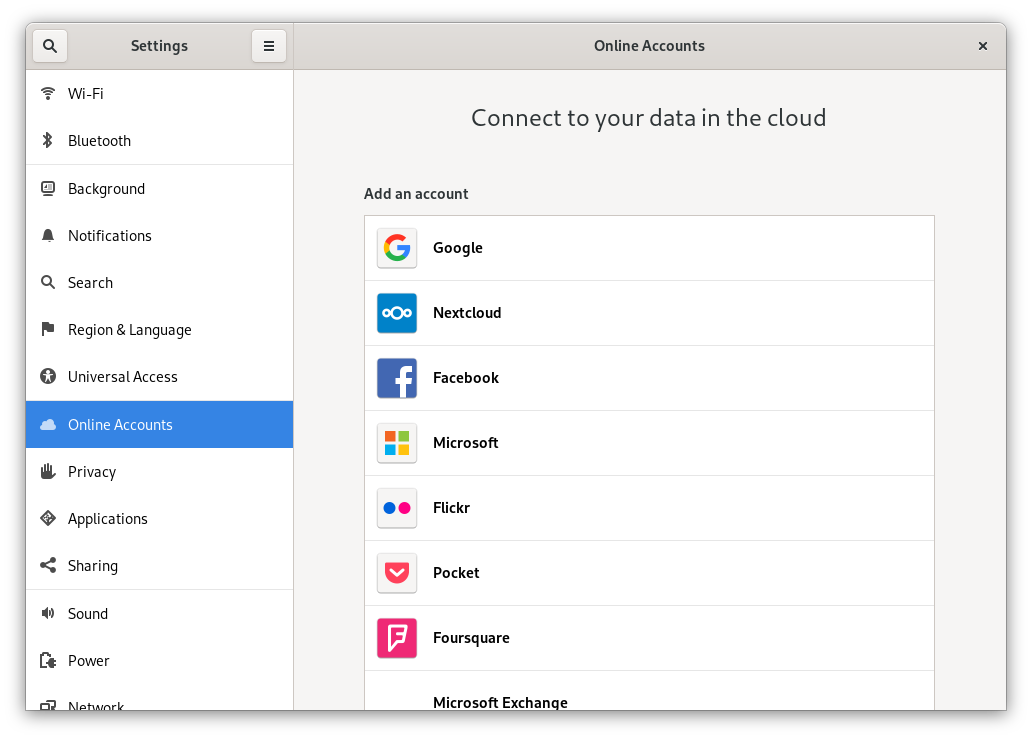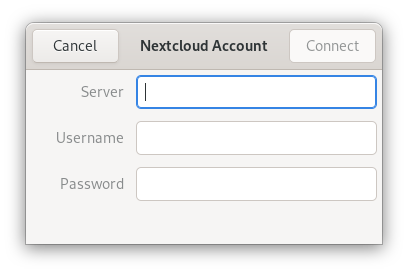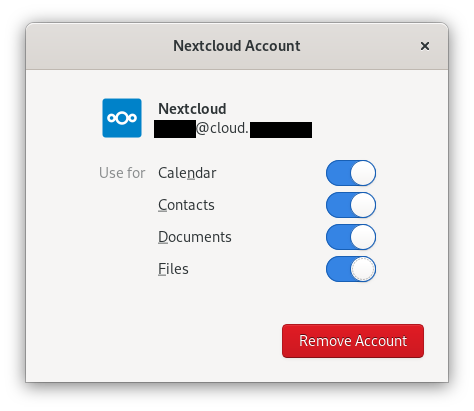|
Руководство пользования услугой Облачный офис
Автор Алексей | HiTex.BY, Последнее изменение: Алексей | HiTex.BY на 02 ноября 2023 17:12
|
|
Как добавить учётные записиДля коллективного использования требуется добавить учётные записи для каждого пользователя, которому хотим дать доступ к нашему облачному приложению. Сделать это можно, нажав в правом верхнем углу на иконку администратора и выбрав пункт «Пользователи»: 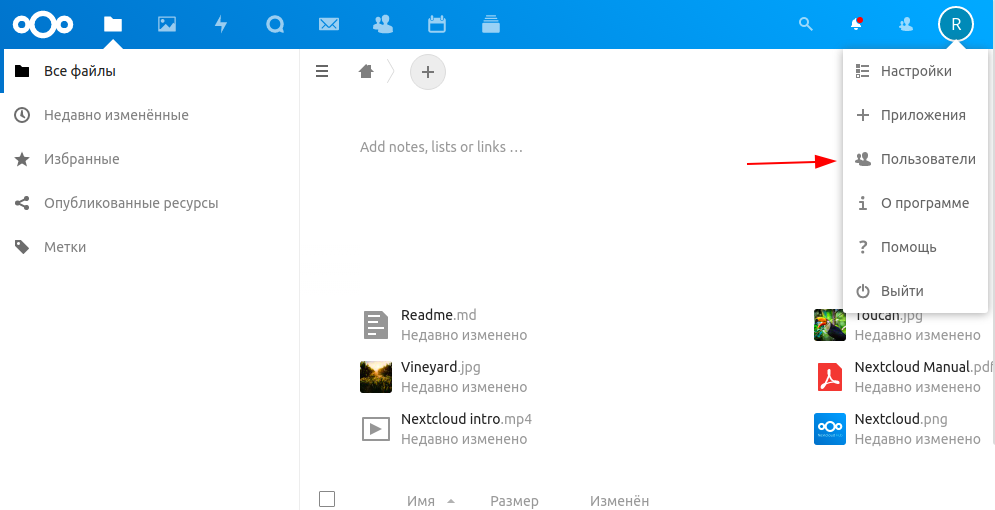 Придумываем логин, указываем отображаемое имя, пароль, почтовый ящик, присваиваем группу и устанавливаем лимит дискового пространства, доступного конкретному пользователю. Как настроить дополнительные инструментыПосле добавления всех пользователей можно перейти к настройке дополнительных функций. КалендарьКалендарь имеет широкие возможности и позволяет для различных групп пользователей отображать конкретные задачи и события. Можно обозначить график смен, сроки по задачам и т.д. Зайти в календарь можно в верхней панели приложений: 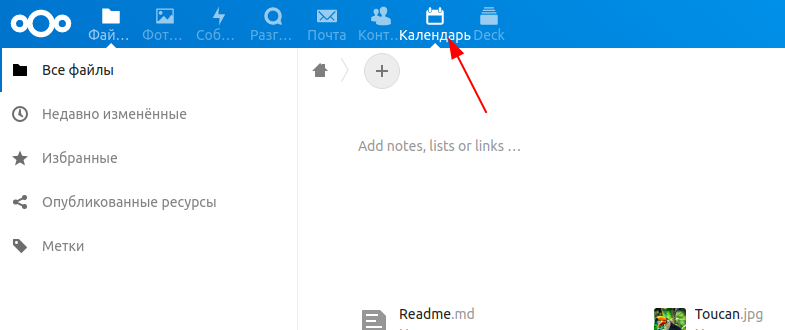 Импорт готового календаряЕсли у вас есть готовый календарь в приложении iCalendar на macOS или iOS, вы можете экспортировать его в файл .ics и импортировать в календарь облачного офиса в разделе 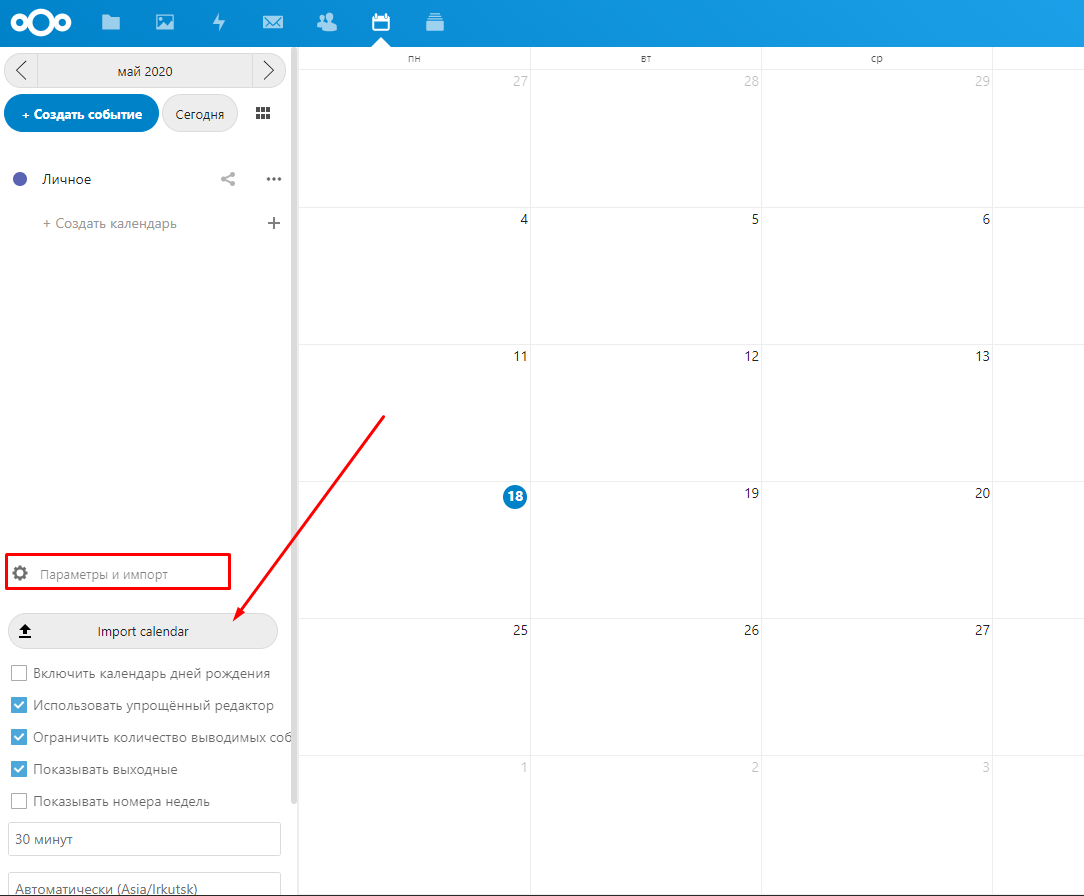 Создание нового календаряЕсли вы не планируете загружать готовый календарь, то можете создать новый следующим образом: 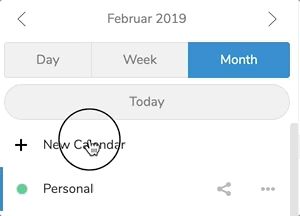
Подключить сотрудников к календарю можно вручную, добавляя каждого отдельно или всю группу, например, «Сотрудники». Но также можно «расшарить» календарь всем, кто пройдет по специальной ссылке — для этого нажмите кнопку Поделиться - Поделиться ссылкой. Пройдя по ссылке, все пользователи добавятся к календарю сами. 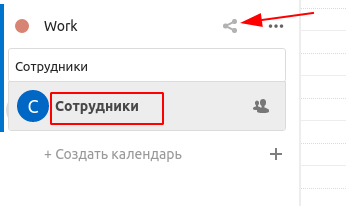 КонтактыПриложение «Контакты» мало чем отличается от приложения контактов в вашем мобильном телефоне, но иметь их под рукой в одном месте с календарем и другими инструментами облачного офиса может оказаться полезным. Далее рассмотрим основные функции, которые помогут вам завести адресную книгу в приложении, а именно: добавление, изменение и удаление контактов. Как добавить контактыПри первом доступе к приложению «Контакты» по умолчанию нам показывают пустую адресную книгу. 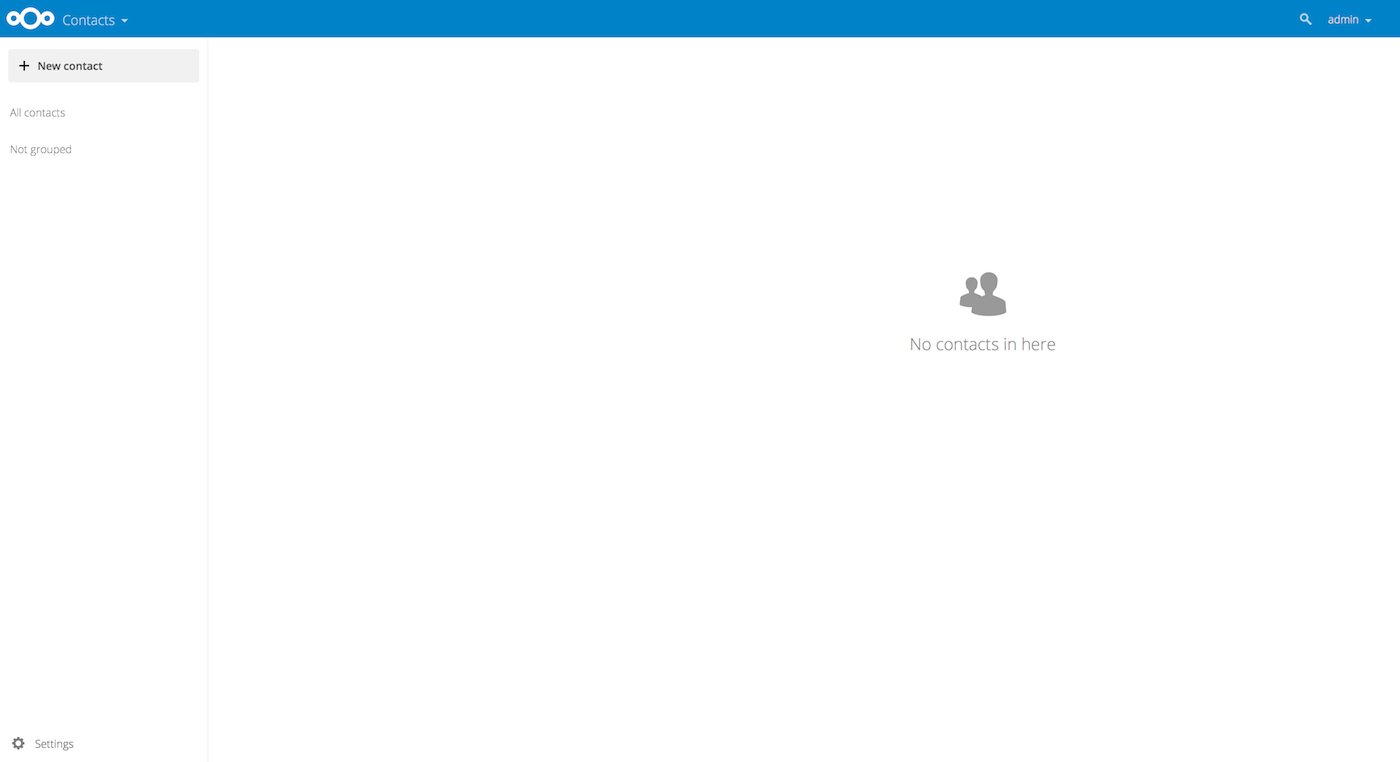 Чтобы добавить контакты в адресную книгу, вы можете использовать один из следующих методов:
Наиболее быстрым и удобным способом будет первый — использовать VCF/Vcard. Есть много способов формирования такого файла, оставим ниже ссылки на некоторые примеры: Импорт контактов из VCF-файла Для импорта контактов данным способом необходимо сделать следующее:
После этого все контакты из файла появятся в адресной книге. Еще один способ синхронизации контактов (если у вас Linux с рабочим столом GNOME) описан в разделе Диск Добавление контактов вручную Если вы не можете или не хотите импортировать виртуальные контакты, приложение «Контакты» позволяет добавлять контакты вручную. Чтобы создать новый контакт:
Как редактировать или удалить контактную информациюПриложение «Контакты» позволяет редактировать или удалять контактную информацию. Чтобы изменить или удалить контактную информацию:
Нажав на кнопку «Параметры» (шестеренка) в нижней части левой боковой панели, вы получите доступ к настройкам приложения «Контакты». В этом поле отображаются все доступные адресные книги, определённые параметры для каждой адресной книги и можно создавать новые адресные книги, просто указав имя адресной книги. В настройках контактов вы также можете обмениваться, экспортировать и удалять адресные книги. Вы можете получить URL-адреса для CardDAV. ДискУстановка приложения для работы с дискомВ самом начале, мы уже упоминали, что после установки нам будут предложены ссылки для установки приложений на различные устройства. Установка этих приложений значительно облегчат вам работу с облаком и избавят от лишних настроек. Дублируем ссылку на скачивание клиента Nextcloud здесь: https://nextcloud.com/install/#install-clients Их скачивание и установка не должны составить у вас труда. Перейдем сразу к моменту первого запуска приложения, видим приветственное окно и нажимаем «Войти»: 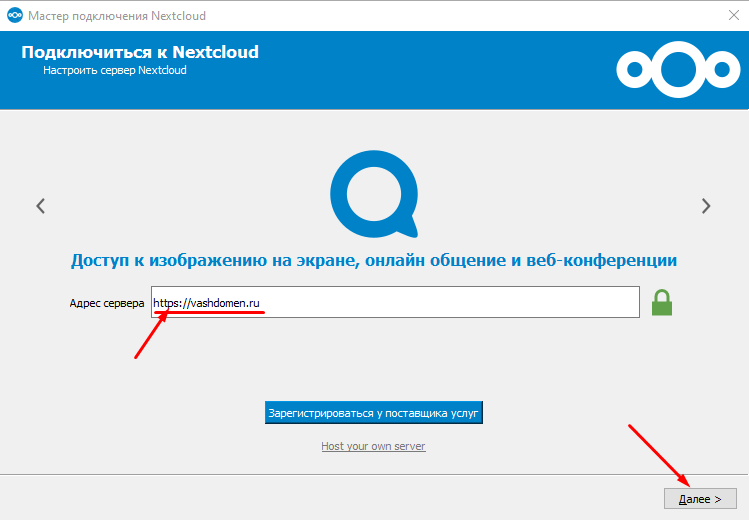 Вводим адрес (IP или домен), обязательно укажите протокол http или https (c шифрованием, при наличии установленного SSL-сертификата), нажимаем «Далее». После этого автоматически откроется страница в браузере с окном авторизации в Nextcloud, авторизуемся там. Если все сделали верно, появится подобное сообщение: 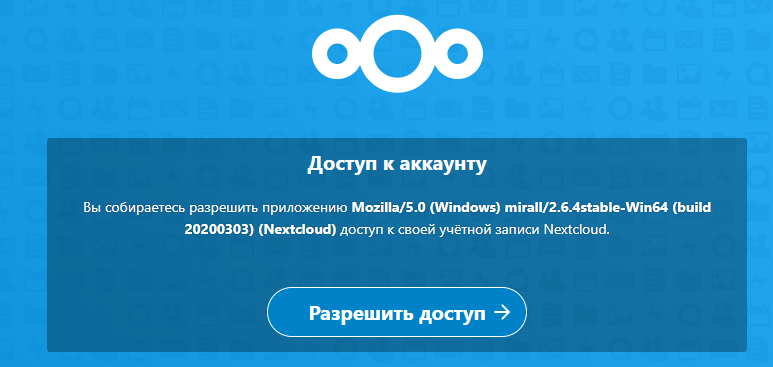 Нажимаем «Разрешить доступ», затем возвращаемся в приложение и видим экран начальной настройки: 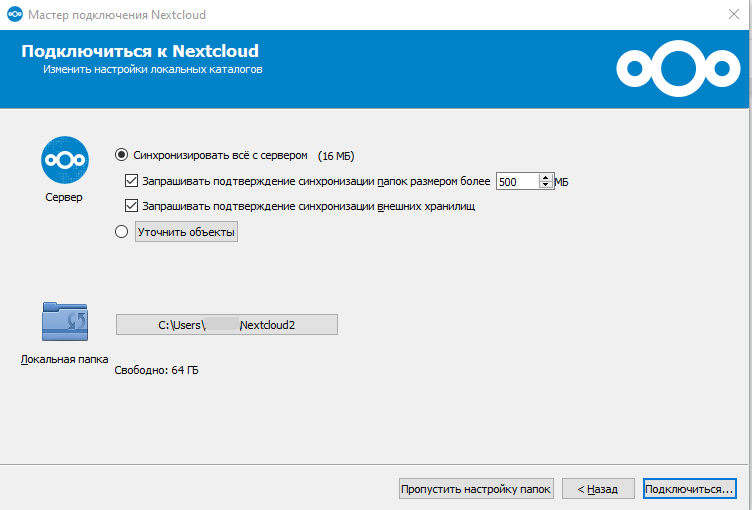 Здесь мы выбираем, выгружать ли уже размещенные на сервере в вашей учетной записи файлы на ваше устройство или нет. Также выбираем папку, куда эти файлы будут выгружены и в эту же папку мы сможем помещать файлы со своего устройства, чтобы папка автоматически синхронизировалась с сервером и передала новые файлы. После настройки нажимаем «Подключиться». Видим главное окно приложения: 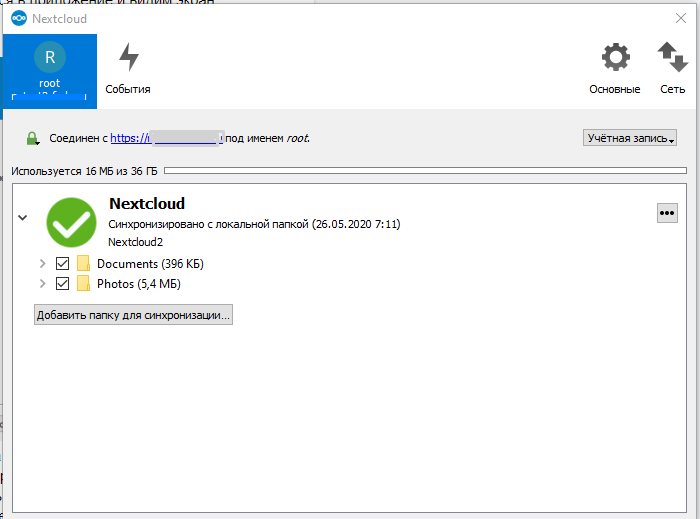 В нем есть две вкладки: Учетная запись и События. В учетной записи мы подключены к серверу и видим все папки, которые были указаны для синхронизации с сервером. Во вкладке «События» мы будем видеть все уведомления от Nextcloud из любых его инструментов: общих, Календаря, Доски, Диска и других. Теперь ваше устройство синхронизировано с сервером. Аналогичный процесс подключения и на мобильных устройствах. Если нет возможности установить приложениеСервис полностью поддерживает протокол WebDAV: вы можете добавить хранилище как сетевой диск на вашем устройстве и таким образом работать с файлами через WebDAV — как будто они лежат на вашем ПК. Далее будет описано как подключить Linux и Windows к вашему сервису через WebDAV. Доступ к файлам с помощью Linux Вы можете получить доступ к файлам в операционных системах Linux, используя наиболее удобные способы — файловый менеджер или функцию оболочки GNOME(если она у вас установлена). Через файловый менеджер В любом десктопном Linux файловый менеджер способен подключаться по WebDAV. Используйте davs:// протокол для подключения файлового менеджера к общей папке облачного офиса. Если вы — администратор или просто пользователь, которому дали доступ, порядок действий, описанный ниже, не отличается. Копируем ссылку и заменяем http на davs. Если ваше соединение с сервером не защищено HTTPS, используйте
dav:// вместо davs://Получившуюся ссылку вставляем в адресную строку файлового менеджера: Нажмите Enter, после чего появится окно авторизации, где нужно будет указать данные авторизации пользователя от сервиса. После авторизации мы увидим папку пользователя на сервере: Со своей папкой каждый пользователь сможет работать: загружать и выгружать файлы прямо с ПК на Linux. Если у вас Linux с GNOME Есть и второй способ, более простой и функциональный, если у вас или пользователей, которым вы даете доступ, на Linux установлена оболочка GNOME. Рабочий стол GNOME имеет встроенную поддержку для календаря, контактов и задач облачного офиса, и файлов в том числе. Все они, если включить, синхронизируются с аналогичными в Linux приложениями: Календарем, Контактами и Файловым менеджером. Подключить можно, выполнив следующие действия:
После этого все отмеченные ресурсы облачного офиса будут синхронизированы с системой Linux. Файлы, в частности, будут отображаться как отдельный WebDAV-ресурс в Файловом менеджере. Доступ к файлам с помощью Windows Если у вас используется HTTPS-соединение, необходимо предварительно добавить настройку в Windows. Настраивается это в реестре Windows: запустите «regedit» и перейдите к HKEY_LOCAL_MACHINE/SYSTEM/CurrentControlSet/Services/WebClient/Parameters Создайте или измените значение DWORD «BasicAuthLevel» (Windows Vista, 7, 8) или «UseBasicAuth» (Windows XP и Windows Server 2003) и установите для его значения данных значение 1 для соединений SSL (в Windows 10 параметр «BasicAuthLevel» по умолчанию установлен в значении 1). Значение 0 означает, что базовая аутентификация отключена, значение 2 разрешает как SSL, так и не SSL-соединения. Затем закройте редактор реестра и перезагрузите компьютер. Подключение хранилища с помощью командной строки
Подключение хранилища с помощью проводника Windows
Общий доступ к файламНесмотря на то, что у каждого пользователя своя личная папка, которую выше мы прикрепляли к своему устройству, достаточно часто требуется поделиться файлами или иметь общий доступ к файлам вместе с другими пользователями. Сделать это можно следующим образом: Возле нужного файла нажимаем кнопку “Поделиться”: 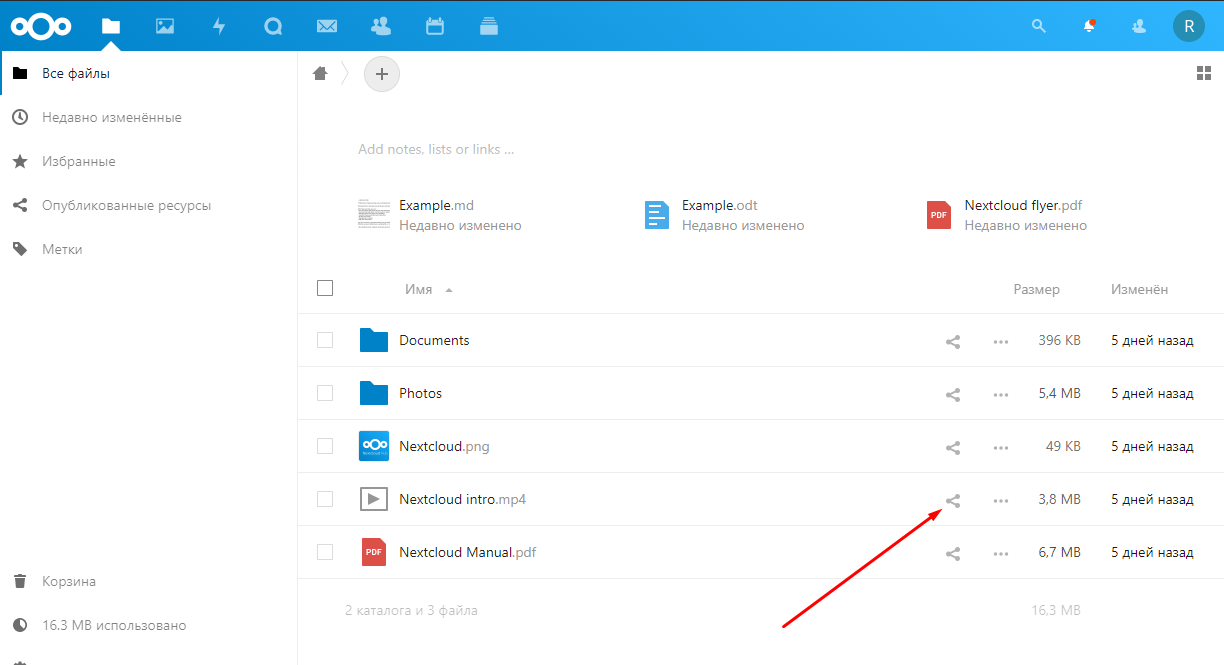 После этого справа появится меню настройки общего доступа, можно выбрать разные варианты, самый удобный и простой — сделать ссылку для общего доступа: 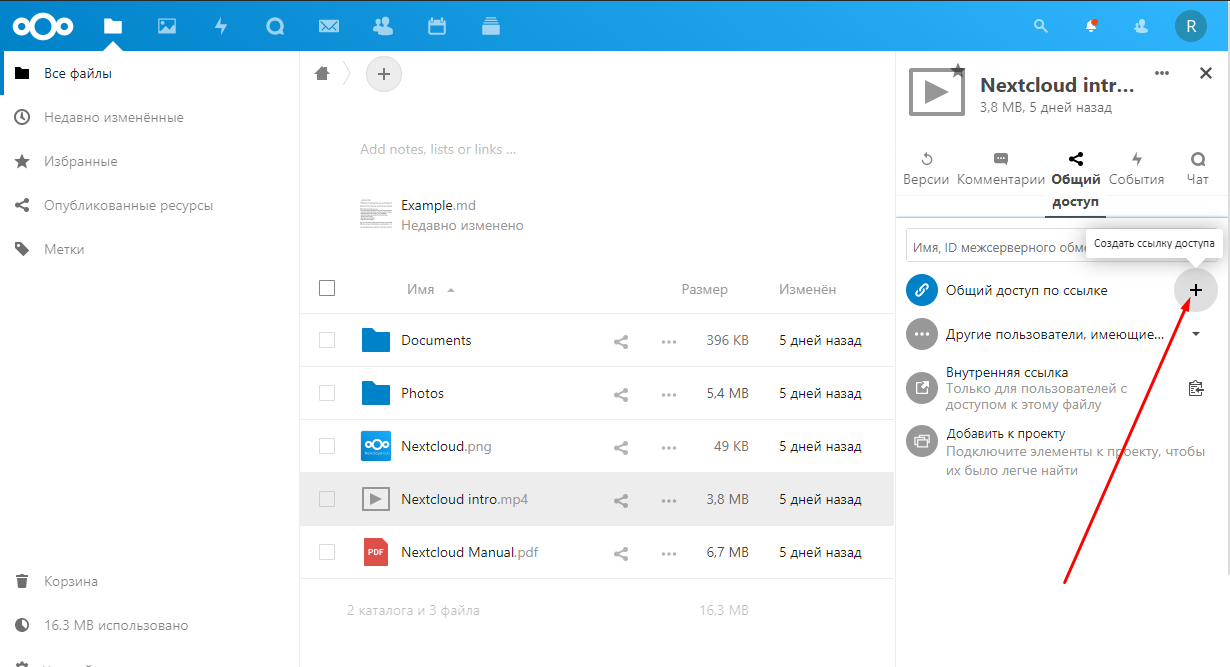 Нажатие на отмеченную в скриншоте кнопку скопирует ссылку в буфер обмена вашего устройства и вы можете ее разослать всем, с кем хотите поделиться. Открыть файл по ссылке могут и не авторизованные пользователи, поэтому будьте внимательны с этим способом в случае конфиденциальных файлов. Другой способ — дать доступ определенным пользователям или группе. Выбрать их в настройках не получится, необходимо начать вводить имя группы или пользователя и только потом появится возможность его выбрать. 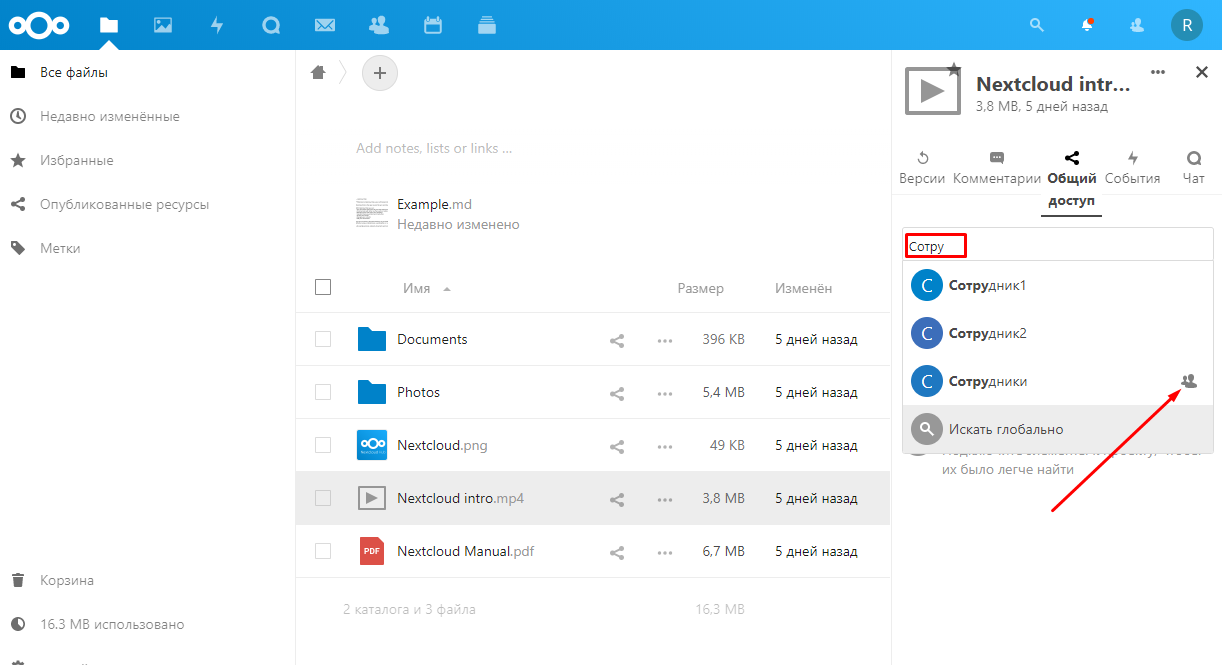 Специальным значком отмечена группа, выбрав ее, вы поделитесь файлом со всеми пользователями, входящими в эту группу. Примечание: При использовании корпоративного мессенджера на мобильном устройстве или планшете зависимости от версии Android , некоторым устройствам с данной ОС возможно потребуется отдельно включить возможность получения уведомлений о входящих сообщениях. Для этого необходимо перейти в "информацию о приложении" -> "Уведомления" (в этом меню включить "Разрешение уведомлений"), далее -> "Категории уведомлений"- В этом меню включить все остальное как на скриншете | |
|
|