Как установить и настроить 1С на сервере
Рассмотрим, как интегрировать 1С в корпоративную среду, работающую на основе Windows Server, а также расскажем об оптимизации и настройке платформы.
|
Установка и настройка 1С v8.0 +MS SQL сервер
Автор Алексей | HiTex.BY на 02 марта 2025 17:49
|
|
Как установить и настроить 1С на сервереРассмотрим, как интегрировать 1С в корпоративную среду, работающую на основе Windows Server, а также расскажем об оптимизации и настройке платформы. 1С:Предприятие — популярная и универсальная платформа как в бизнесе, так и в государственном секторе. Миллионы людей ежедневно используют ее для автоматизации операционной, бухгалтерской, финансовой, кадровой и управленческой деятельности. Что такое клиент-серверная 1СПлатформа 1С может использовать два варианта работы: Файловый. Обработка и хранение всех данных происходит на одном локальном компьютере, т.е. без дополнительных серверов и программных продуктов. Такой вариант подходит для тестового или персонального использования и не рекомендуется для работы с реальными проектами. Клиент-серверный. Наиболее распространенный вариант. Здесь в архитектуру входят клиентское приложение, кластер серверов 1С и сервер базы данных. Пользователи могут разместить кластеры серверов 1С и серверы БД как на отдельных устройствах, так и на одной машине. Пользователь взаимодействует с клиентским приложением, представляющим из себя графический интерфейс. При работе с ним формируются запросы, требующие обработки. Эти запросы отдаются на выполнение кластеру серверов 1С, который может обратиться к СУБД для работы с данными. После выполнения запроса полученные результаты поступают обратно пользователю в клиентское приложение. 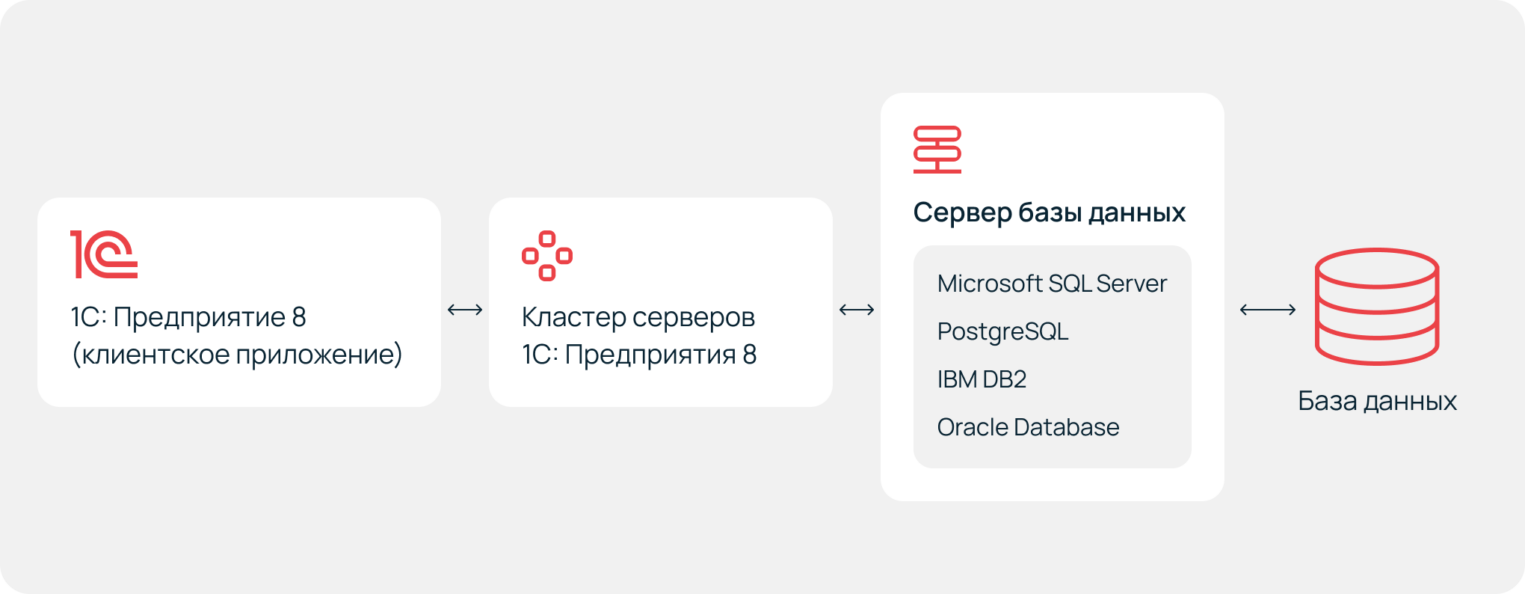 Клиент-серверный вариант работы может использовать сторонние СУБД, поддерживаемые 1С: Microsoft SQL Server, PostgreSQL, IBM DB2 и Oracle Database. Они более мощные, быстродействующие и защищенные по сравнению со встроенной в 1С файловой СУБД. На данный момент чаще всего для работы с 1С используется Microsoft SQL Server. Далее мы рассмотрим установку и настройку 1С в клиент-серверном режиме с использованием именно этой СУБД. Когда стоит переходить на клиент-серверный вариантФайловый вариант работы 1С накладывает некоторые ограничения и неудобства.
Если описанные выше ограничения и рекомендации не выполняются, то для корректной и удобной работы с платформой следует перейти на клиент-серверный вариант использования 1С. Установка 1С на серверВ данном примере рассмотрим клиент-серверный вариант работы 1С. Для этого мы подготовили следующую инфраструктуру:
Подготовка ОСПосле установки Windows Server и до того, как на серверы будет установлено дополнительное ПО, следует настроить операционную систему. Включите сетевое обнаружениеЧтобы серверы могли обнаружить друг друга в одной локальной сети, включите сетевое обнаружение на каждом из них: Параметры -> Сеть и Интернет -> Ethernet -> Изменение расширенных параметров общего доступа. Проверить доступность серверов можно командой ping [ip_address]. Откройте порты на серверахПорт 1433 используется для доступа к базам данных SQL Server. Чтобы сервер 1С имел доступ к базе данных, необходимо открыть этот порт для TCP-подключения на сервере MS SQL: Брандмауэр Защитника Windows -> Дополнительные параметры -> Правила для входящих подключений -> Создать правило… Выберите:
Откройте порт 1434 для UDP-подключения на сервере MS SQL. Данный порт используется для работы Browser SQL Server. Если для работы с 1С пользователи будут подключаться с других устройств в сети, на сервере кластера 1С необходимо открыть порты 1541 и 1560-1591 для TCP-подключения. Установите Microsoft SQL Server Native ClientЕсли сервер 1С и сервер SQL расположены на разных устройствах, то на сервер кластера 1С необходимо установить SQL Server Native Client для корректного подключения 1С к MS SQL.
Установка MS SQLЕсли у вас нет установочного файла SQL Server, скачайте его на официальном сайте разработчика. Затем запустите файл SQL2022-SSEI-Dev.exe (версия может отличаться). Выберите тип установки. Мы воспользуемся скачиванием носителя. Откройте скачанный ISO-файл и запустите setup.exe. Во вкладке «Установка» нажмите «Новая установка изолированного экземпляра…» Выберите удобный вариант установки обновлений и нажмите «Далее». На этапе «Правила установки» правило «Брандмауэр Windows» может быть в состоянии «Предупреждение». Несмотря на это, установка пройдет успешно, выключать брандмауэр не обязательно. Нажмите «Далее». Типом установки выберите «Выполнить новую установку SQL Server» и нажмите «Далее». На этапе «Выпуск» выберите вариант лицензирования. Мы устанавливаем параметр «Укажите бесплатный выпуск: Developer», который предназначен для разработчиков с целью некоммерческого использования. Ознакомьтесь с условиями лицензии и установите флаг в поле «Я принимаю условия…». Нажмите «Далее». Снимите выделение с пункта «Расширения Azure для SQL Server» и нажмите «Далее». На этапе «Выбор компонентов» выберите «Службы ядра СУБД» и нажмите «Далее». Выберите «Экземпляр по умолчанию» и нажмите «Далее». «Именованный экземпляр» выбирается в случае, если на сервере уже существуют иные экземпляры. В разделе «Конфигурация сервера» проверьте следующее.
Нажмите «Далее». На этапе «Настройка ядра СУБД» на вкладке «Конфигурация сервера»:
Мы добавим текущего пользователя соответствующей кнопкой. На вкладке «Каталоги данных»:
На вкладке «MaxDOP» 1С рекомендуем выставлять значение «1» в поле «Максимальная степень параллелизма». На вкладке «Память» выберите «Рекомендуется». Установите флаг в поле «Щелкните здесь, чтобы принять рекомендуемые конфигурации…» Нажмите «Далее». Проверьте правильность выбранных параметров и нажмите «Установить». Затем дождитесь окончания установки и нажмите «Закрыть». Повторно откройте «Центр установки SQL Server» и нажмите «Установить средства управления SQL Server». Произойдет переадресация на сайт разработчика, где вы можете скачать установочный файл, выбрав необходимый язык в разделе «Доступные языки». Примечание: SSMS является необязательной утилитой, но позволяет удобно управлять службой MS SQL с помощью графического интерфейса. Запустите установочный файл SSMS-Setup-RUS.exe. Выберите путь для установки и нажмите «Установить». Дождитесь окончания установки и нажмите «Закрыть». Запустите установленную программу «Microsoft SQL Server Management Studio». В окне «Соединение с сервером» выберите следующие параметры.
Нажмите «Соединить». Настройка MS SQLНастройте серверЧтобы серверы 1С и SQL могли обмениваться данными, включите использование протокола TCP/IP в оснастке «SQL Server Configuration Manager» в разделе «Сетевая конфигурация -> Протоколы для *Название сервера*» Примечание: если ваши серверы 1С и MS SQL настроены на одном устройстве, вместо TCP/IP включите параметр Shared Memory. Подробнее о Shared Memory расскажем в разделе «Оптимизация и тонкая настройка Сервера 1С:Предприятие». Чтобы работать с MS SQL из 1С с помощью пользователя sa, необходимо настроить проверку подлинности. Откройте Microsoft SQL Server Management Studio. Подключитесь к вашему серверу, используя проверку подлинности Windows и учетную запись администратора. Нажмите правой кнопкой мыши по названию сервера в окне «Обозреватель объектов» и выберите «Свойства».
Далее выполните настройку памяти сервера MS SQL. Для этого в свойствах сервера перейдите на вкладку «Память» и установите для параметра «Максимальный размер памяти сервера» максимально допустимое значение. Настройте базы данныхНаходясь в свойствах сервера MS SQL, откройте вкладку «Параметры базы данных». Установите указанные параметры.
Когда вы создадите базу данных, вам нужно будет в ее свойствах на вкладке «Файлы» установить для всех файлов параметр «Автоувеличение/максимальный размер». Как это сделать, показали на скриншоте. При наличии нескольких файлов баз данных рекомендуем создать для них хранилища на разных дисках. Это можно сделать, изменив путь хранения данных в «Свойства базы данных -> Файлы -> Путь». Чтобы файл журнала транзакций не разрастался, установите простую модель восстановления в «Свойства базы данных -> Параметры -> Модель восстановления». Настройте регламентные заданияНастройка автоматического обновления статистик. Планировщик запросов в MS SQL Server опирается на статистическую информацию о распределении значений в индексах и таблицах для построения плана выполнения запроса. Эта информация создается на основе выборочных данных и автоматически обновляется при изменениях в данных. Иногда этого недостаточно для формирования оптимальных планов выполнения всех запросов. Для максимальной эффективности оптимизатора рекомендуем обновлять статистику базы данных не реже раза в сутки.
Очистка процедурного кеша. Оптимизатор в MS SQL Server сохраняет планы запросов в кеше для повторного использования. Это позволяет сэкономить время на повторной компиляции запроса, если аналогичный запрос уже выполнялся и его план известен. Возникает сценарий, при котором MS SQL Server может построить неоптимальный план запроса, основываясь на устаревшей статистической информации. Этот план сохраняется в процедурном кеше и применяется при последующем выполнении того же запроса. Если вы обновили статистику, но не очистили процедурный кеш, SQL Server может использовать старый, неоптимальный план запроса вместо формирования нового, более оптимального. Рекомендуем всегда очищать содержимое процедурного кеша после обновления статистики.
Таким образом можно составлять различные планы регламентных заданий, используя встроенные задачи и самописные SQL-функции. Установка платформы 1СЗапустите установщик 1С:Предприятие 8.3. На этапе «Выборочная установка» выберите компоненты.
Примечание: перечень компонентов может отличаться в зависимости от дистрибутива. В нашем примере мы установим все указанные компоненты. Выберите путь для установки программы и нажмите «Далее». На этапе «Язык интерфейса по умолчанию» выберите удобный для вас язык. На этапе «Установите сервер 1С:Предприятие 8 как сервис Windows»:
Нажмите «Далее». На этапе «Программа готова к началу установки» нажмите «Установить». Примечание: если возникает предупреждение «Ошибка при запуске службы “Агент сервера 1С:Предприятие”…» вручную запустите указанную службу из консоли управления службами и нажмите «Пропустить» в окне ошибки. В окне «Установка драйвера защиты»:
Нажмите «Далее». Завершите установку нажатием кнопки «Готово» в окне «Программа установки завершена». Перейдите в директорию «../1cv8/version_1C/bin», где version_1C — версия устанавливаемого дистрибутива 1С и запустите файл RegMSC.bat. Данное действие зарегистрирует утилиту администрирования серверов. Создание информационной базы 1ССпособ 1: создание из интерфейса 1С:ПредприятияЗапустите платформу «1С Предприятие». Для создания новой информационной базы нажмите кнопку «Добавить…». В открывшемся окне выберите «Создание новой информационной базы» и нажмите «Далее». Выберите нужный вариант создания информационной базы и нажмите «Далее». Создание информационной базы из шаблона облегчает первоначальную настройку, так как уже содержит в себе готовое решение. В зависимости от приобретенной конфигурации 1С (например, 1С:Бухгалтерия) вам будет предоставлено несколько шаблонов с преднастроенной функциональностью. Мы выбираем «Создание информационной базы без конфигурации…» Далее необходимо выбрать тип расположения информационной базы. Вариант «На данном компьютере…» создает базу в файловом режиме, а «На сервере 1С: Предприятие» — в клиент-серверном. Выберите вариант «На сервере 1С:Предприятия» и нажмите «Далее». Заполните поля необходимой информацией.
Установите флаг в поле «Создать базу данных в случае ее отсутствия». Нажмите «Далее». Укажите параметры запуска.
Нажмите «Готово». Способ 2: создание БД из MS SQLОткройте Microsoft SQL Server Management Studio на сервере MS SQL. Подключитесь к своему серверу SQL Server. Раскройте в обозревателе объектов свой сервер, нажмите правой кнопкой мыши по директории «Базы данных» и выберите «Создать базу данных». В окне «Создание базы данных» в разделе «Общие» укажите следующие значения.
Нажмите «ОК». Перейдите на сервер кластера 1С и откройте оснастку «Администрирование серверов 1С Предприятия x86-64». Раскройте дерево в левой части окна до «Информационные базы». Нажмите правой кнопкой мыши по «Информационные базы» и выберите «Создать -> Информационная база». Введите информацию в соответствующие поля.
Нажмите «ОК». Убедитесь, что информационная база добавилась в оснастку. Откройте платформу «1С Предприятие» и нажмите «Добавить». На этапе «Добавление информационной базы в список» выберите «Добавление в список существующей информационной базы». Заполните соответствующие поля.
Нажмите «Далее». На этапе «Укажите параметры запуска» выберите варианты.
Нажмите «Готово». Установка сервера лицензирования СЛКСервер СЛК позволяет управлять лицензиями, получать доступ к ключам защиты или лицензионным объектам. Данная служба поддерживает работу как с программными, так и с аппаратными лицензиями для нескольких продуктов одновременно. Преимущества использования сервера лицензирования:
Установите сервер лицензирования Скачайте актуальную версию Центра лицензирования СЛК с официального сайта разработчика. В нашем случае «СЛК 3.0: Комплект для конечного пользователя 3.0.34.11319». На этой же странице можно ознакомиться с руководством администратора и дополнительными инструкциями. В скачанном архиве откройте licenceserver-3.0.34.11319.zip и запустите файл licenceserver-3.0.34.11319.win.exe. Оставьте параметры по умолчанию и нажмите «Установить». После завершения установки будет предложение открыть консоль сервера СЛК. Администрирование сервера СЛК выполняется с помощью веб-приложения, которое по умолчанию доступно по локальному адресу http://localhost:9099 Установка лицензий СЛК осуществляется на вкладке «Установка лицензий».На данной странице укажите:
Оптимизация и тонкая настройка Сервера 1С:ПредприятиеРежим Shared MemoryРежим Shared Memory использует возможности оперативной памяти и предназначен для того, чтобы кластер серверов 1С и SQL Server могли обмениваться данными с более высокой скоростью, находясь на одном и том же устройстве. Включить данную функциональность можно в оснастке SQL Server Configuration Manager. Для этого в разделе «Сетевая конфигурация» откройте пункт «Протоколы для *Название сервера*», выберите «Имя протокола -> Общая память» и включите его. Настройка кластера 1С:ПредприятиеКластер — это логическое объединение нескольких физических или виртуальных серверов, которые работают с одними информационными базами. Настройка кластера — это настройка всех серверов, принадлежащих данному кластеру. Ее можно выполнить, открыв свойства Локального кластера в оснастке «Администрирование серверов 1С Предприятия x86-64». Можно настроить следующие параметры кластера.
Платформа считает среднее количество ошибок сервера по отношению к числу обращений к серверу в течение пяти минут. Если установлен флаг «Принудительно завершать проблемные процессы», то процесс, превысивший допустимое значение ошибок, будет завершен системой.
Настройка сервера 1С:ПредприятиеНастройка сервера подразумевает собой установку лимитов и степеней резервирования памяти каждого отдельного сервера 1С. Эти настройки устанавливаются для каждого сервера отдельно.
| |
|
|